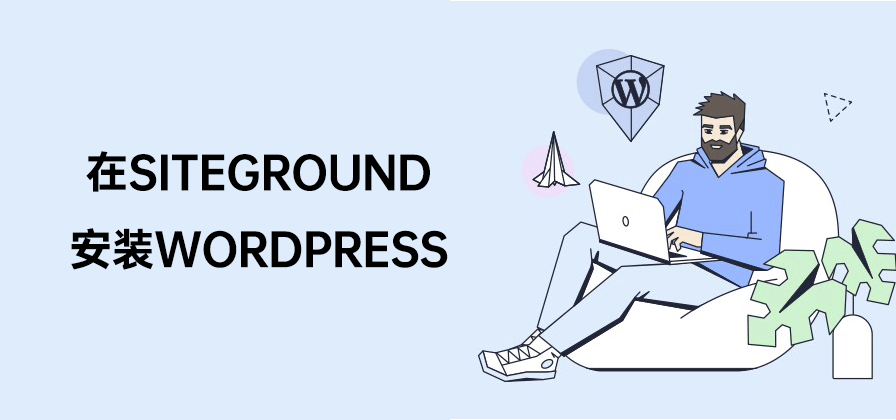SiteGround是一个受欢迎的WordPress托管服务提供商,它提供了一个简单而又高效的安装程序来安装WordPress,并且在管理和维护WordPress网站方面也提供了许多有用的功能。本文会从为新购买SiteGround后第一次安装WordPress和后期手动安装WordPress两个方向跟大家介绍具体操作方法。
还没购买SIteGround?👉点此前去购买。
初次购买SIteGround后创建第一个WordPress网站
当我们购买完SIteGround服务器,并且成功开通了服务之后,我们登录到SIteGround后台就可以看到下图的样子。
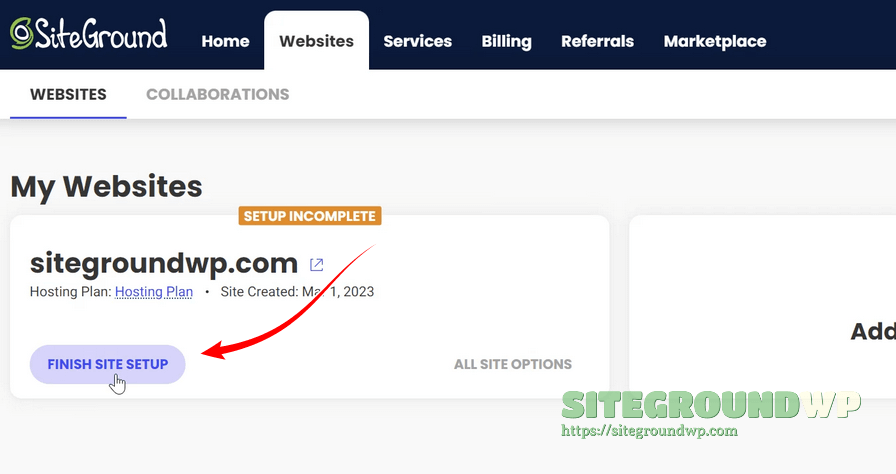
在导航菜单的Websites下面,找到刚才添加的域名,也就是我们第一个网站,点击“FINISH SITE SETUP”按钮。
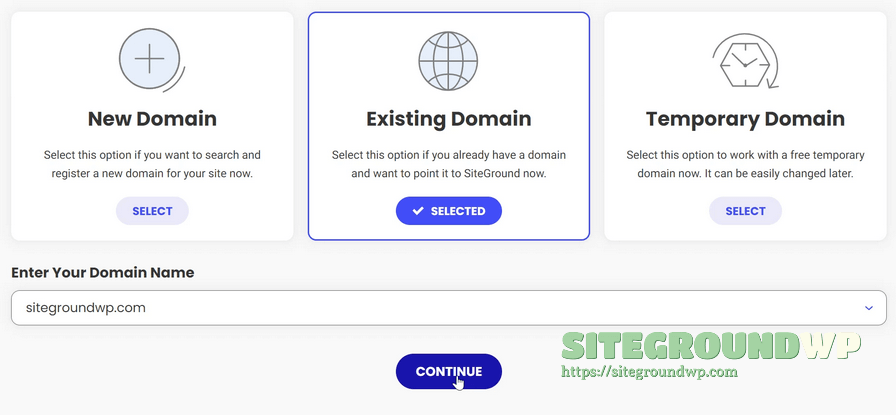
出现的界面,选择“Existing Domain”然后“CONTINUE”。
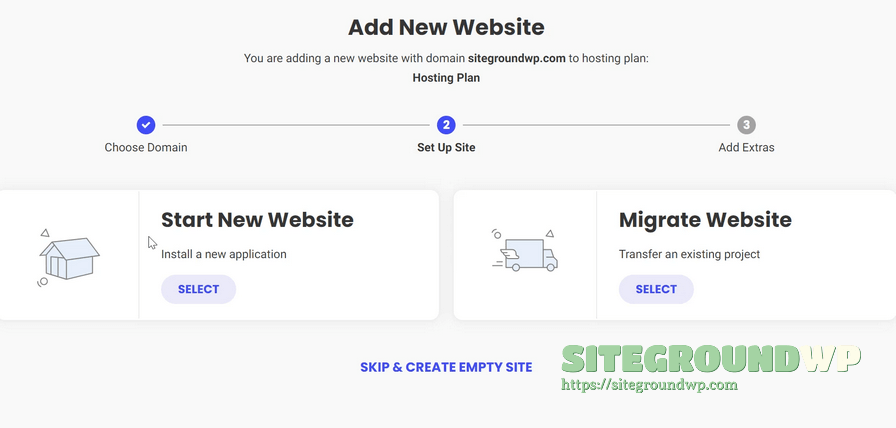
选择“Start New Website”,接着出现的Choose Application选择WordPress或者WooCommerce都可以,为了和本站教程一致,可以选择WooCommerce。
接着Installation Details部分,填写上你要创建的这个新网站的管理员邮箱和密码,最后点击“CONTINUE”按钮。
出现的新页面,不用理会Site Scanner,直接点击完成按钮“FINISH”。
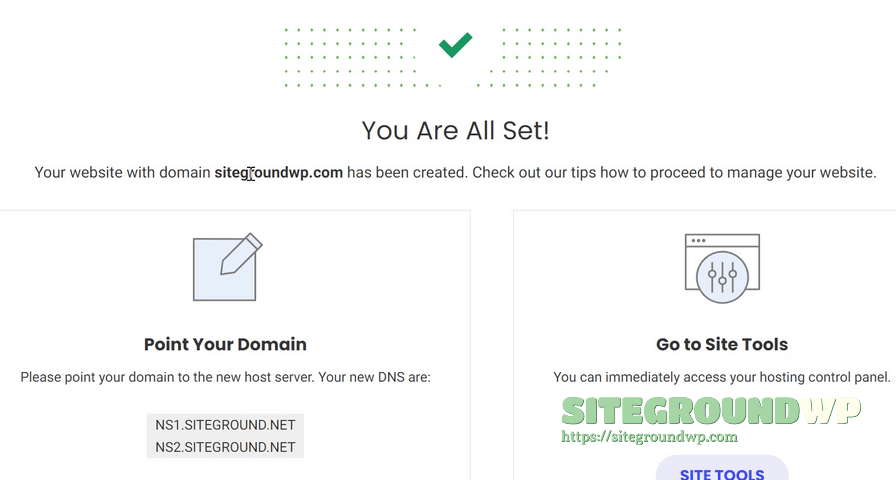
当出现上图的界面的时候就代表已经安装好了WordPress网站。
这个时候,如果域名是在SiteGround之外的服务商,例如NameSilo购买的,我们需要去把域名DNS服务器修改为上图中Point Your Domain下面的两条记录。
NameSilo注册域名的朋友,请点击这里查看如何修改DNS服务器。
DNS服务器修改后,全球解析生效最迟可能要72小时,这期间可以先休息一下。
当域名解析生效之后,通过我们的域名就可以打开自己的WordPress网站。
由于现在SSL安全证书是一个网站的标准配置,所以我们接下来先配置网站的SSL安全证书,然后再去做其他工作。
继续阅读:👉SiteGround配置SSL安全证书
在SiteGround手动安装WordPress
如果你之前是自己摸索着注册的SiteGround,没有跟着SiteGround教程网的教程一步一步操作,发现没有引导你创建WordPress网站,那么也不用紧张,可以通过下面的步骤手动来创建一个WordPress网站。
1、登录SiteGround后台之后,进入Websites下面你要创建WordPress的网站后面的SITE TOOLS。
2、在左侧导航栏找到WordPress – Install & Manage,如下图:
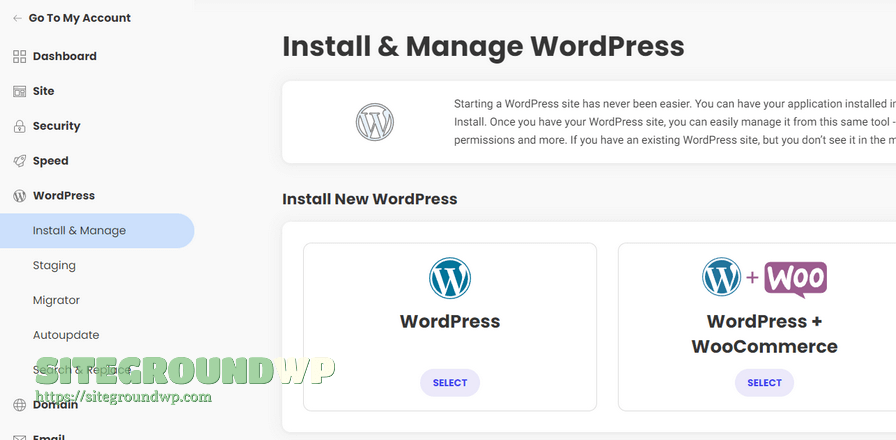
选择右侧Install New WordPress下方的WordPress或者WordPress+WooCommerce。
3、只填写ADMIN INFO处的信息,其他地方保持默认即可。
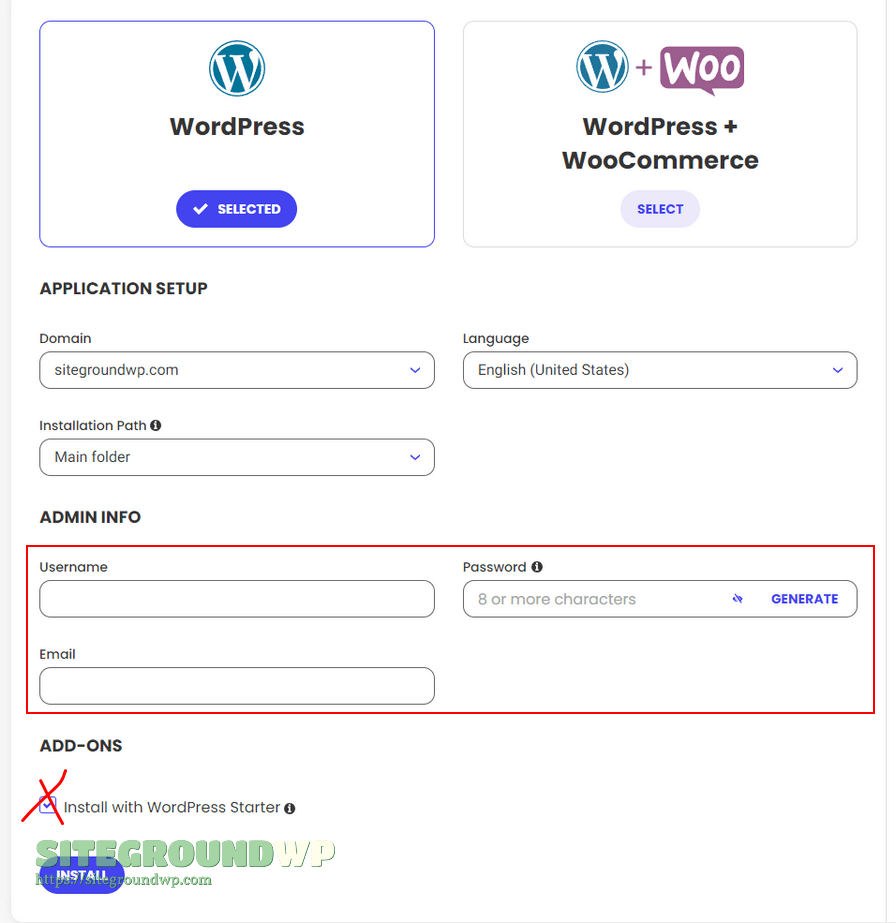
ADD-ONS处的WordPress Starter可以不勾选,没有什么实际意义。
最后点击INSTALL按钮,几分钟之内,SiteGround就会帮你把WordPress网站装好。